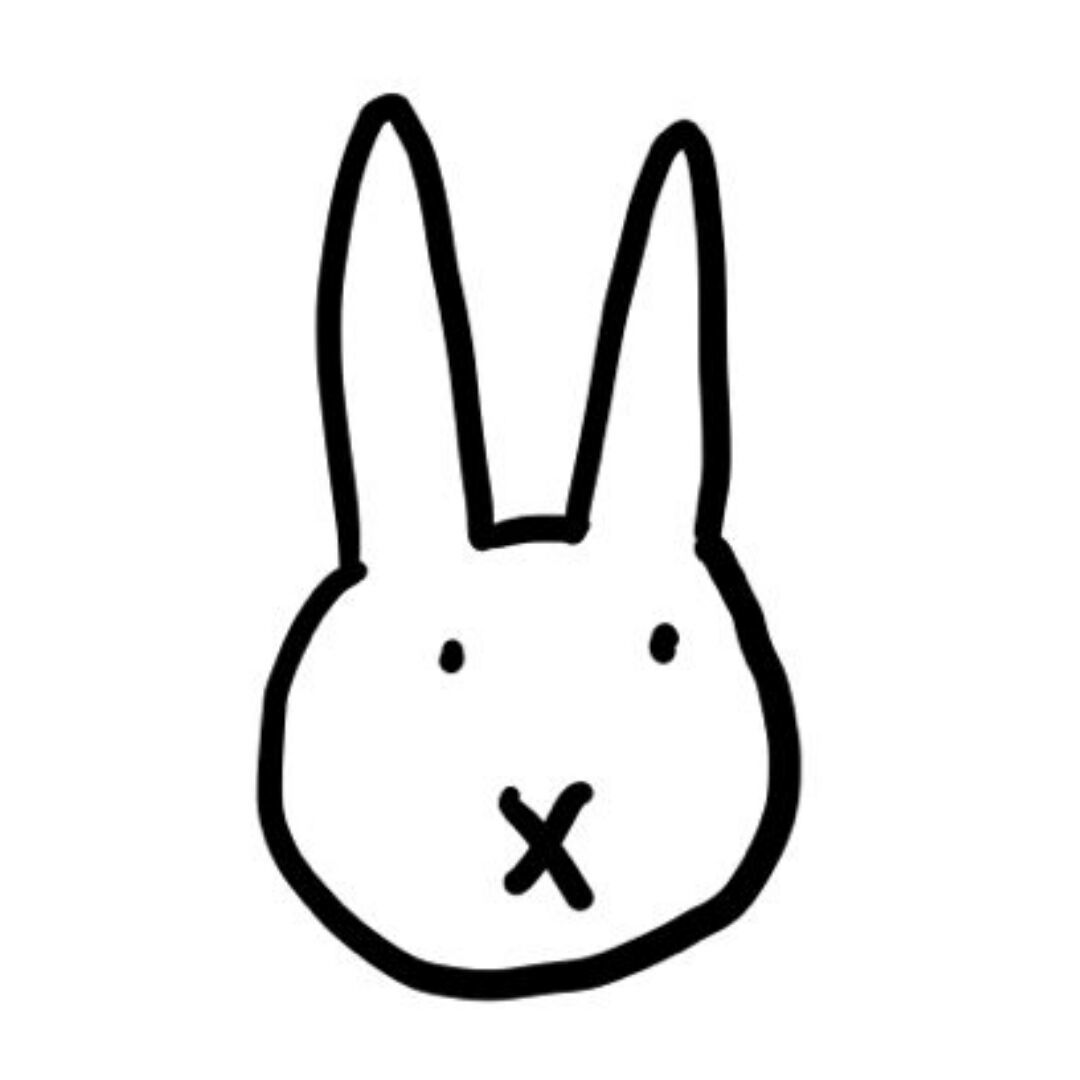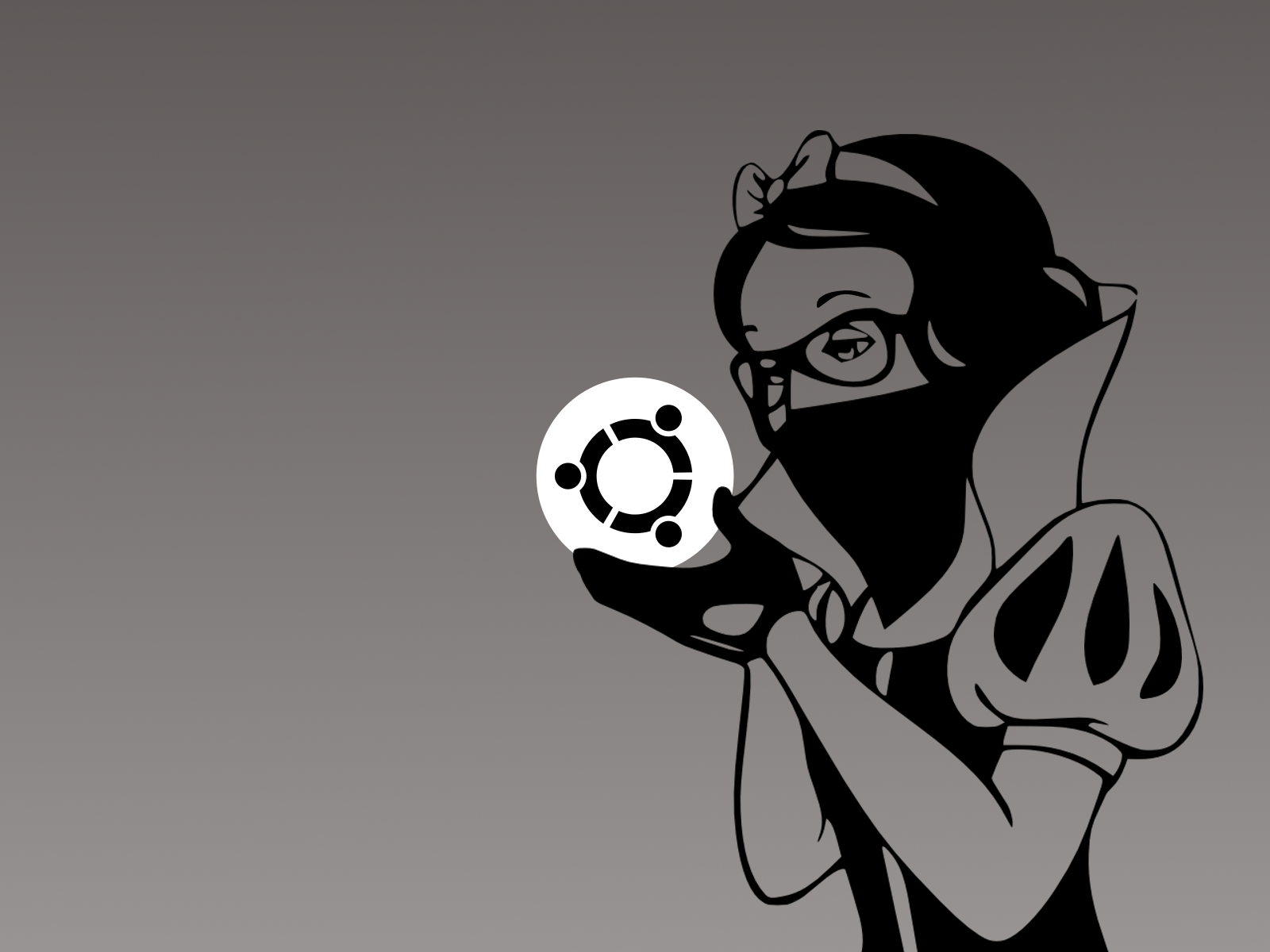手把手教你做一个移动的系统盘
手把手教你做一个移动的系统盘
前言
这个即使很早就做过,一直觉得很方便,但是最近好像因为更新的原因导致移动的Ubuntu没有办法使用(装英伟达驱动出问题了,python包有点冲突)了,所以想着,反正上一个系统盘因为更改的东西多用起来很麻烦,本来上一个做的就不满意,之前学的不深,python冲突什么的是常有的事情,干脆直接全部格式化重新做一个。
一、准备工具
虚拟机VM pro:https://www.vmware.com/content/vmware/vmware-published-sites/us/products/workstation-pro.html
DiskGenius:https://www.diskgenius.cn/download.php
Ubuntu 22.04的镜像文件:https://cn.ubuntu.com/download/desktop
注意:VM一定要使用pro版本,不然会寄!!!
二、硬盘分区

我们使用DiskGenius进行硬盘的分区,大小的话前两个建议不变,后面两个可以按照自己的情况搞的大一点或者小一点。
三、开始使用VM Pro进行Ubuntu的安装
注意使用vm的时候,你的这个虚拟机的位置,以及你的安装程序光盘的位置不能在你的移动硬盘上,不然会出问题的,就是你的虚拟机器无法去读你的硬盘的文件,就无法进行安装,所以要注意这个地方

这个地方要做成稍后安装操作系统,不然会出问题


这几个地方要按这样设置,就是一个是CD这个地方要设置使用iso文件。
还有就是这个usb的地方,要按这个设置,USB兼容性要设置成和你的移动硬盘一致的才可以,我的是USB3.1。
注意,这样准备好之后不要先开机,编辑一下虚拟机设置。


选项这个地方做成UEFI设置,然后就可以打开虚拟机了
我们直接Try or Install ubuntu。
一般就是默认第一项,我们直接按回车就可以了,这个地方刚才忘记截图了,不过也不需要,大家也都看得懂。


这个地方可以选择normal安装,也可以选择最小安装,就是安装时间不一样,我今天有的是时间,所以就选择了normal安装
这个我们要进行分区,因为这个我之前安装过,这次没有进行分区。




注意下面的安装启动引导器设备时sdb3

四、如何启动
这个启动的方式很简单,有两种方式,我的电脑是拯救者,可以作为一个参考
1.方法复杂,不是特别推荐


然后选择U盘启动
2.我一直在使用的方法
首先按住shift键,然后去点击重启,这时候手不要松开,过一会我们就进入到了高级启动的状态,这样我们就直接选择U盘启动就可以了